Adjustment to rollover process that affects Moodle courses
We’re preparing to perform the rollover of modules in the digital learning environment for the upcoming academic year. As part of our preparatory work, a few changes are being and have been introduced that you should be aware of. We’ve already posted about changes we’re making to course categorisation, and there is a separate blog post that explains those changes.
This post concerns adjustments that have been made to the rollover script which affect the visibility of content in rolled-over Moodle courses. These changes apply to Moodle courses rolled over on or after the 10 June 2022. Courses rolled over prior to this date, including those in the School of Art History, are not affected.
Before (how it used to work)
If a Moodle course was rolled over with content, the rollover script hid all activities and resources in the Moodle course. Course editors then had to go into the course and unhide all of the content they wanted to be available to the students when they began enrolling on the module.
After (how it now works)
If a Moodle course is rolled over with content, the rollover script does not now hide the activities and resources themselves in the Moodle course. The only content that is hidden is that which was hidden in the previous course it was copied from. Instead, the course itself is hidden until the course editor is ready to release the course as a whole to the students enrolling on the module.
Guidance for course editors
-
When the Moodle course for your module is rolled over, take extra care to consider what should and shouldn’t be seen by the students at the start of term. Pay particular attention to the visibility of activities and resources that relate to assessment (e.g. quizzes). Remember that you can choose to hide entire sections, as well as individual activities and resources.
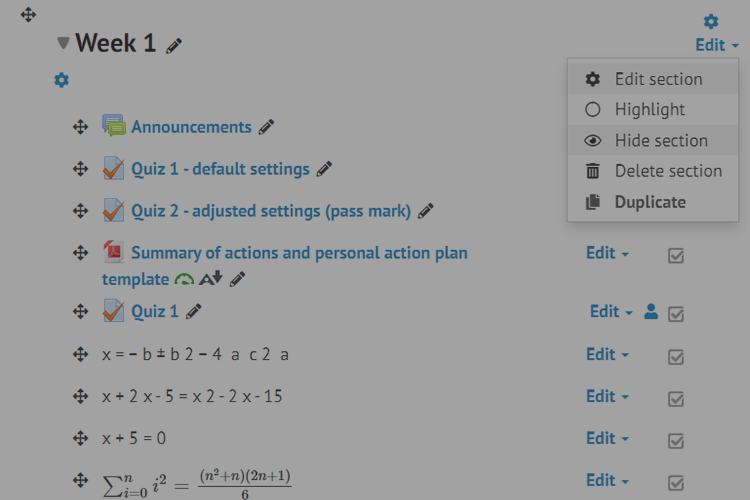
If your course has lots of content, consider adding the Mass Actions block, as described below.
-
The Mass Actions block has been re-introduced. You can add this block to your course to make the process of managing your materials more efficient. It may have already been added to your course, depending on the School you’re in.
The block allows you to apply specific actions to multiple items in the course at once. Watch the video tutorial to find out how to add and use it. If you’d prefer to have all contents hidden to begin with, choose the first option in the Mass Actions block – ‘Select all’ – then pick ‘Hide’.
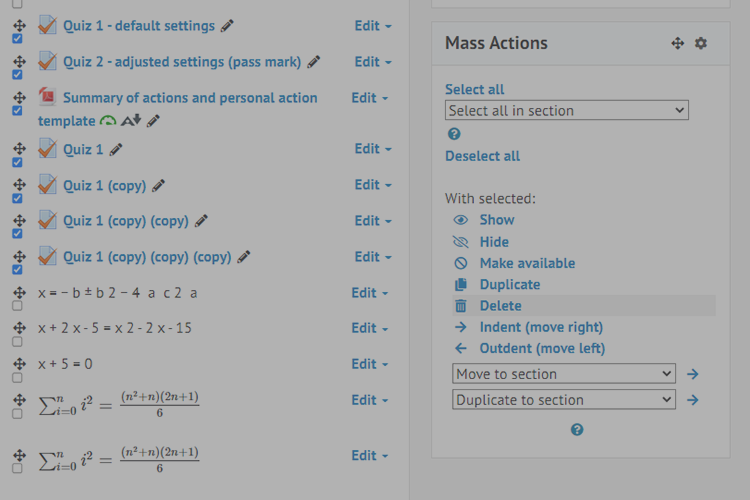
When you’re ready to release the course and are happy you have hidden everything you need to, follow the instructions below.
-
Go to ‘Edit settings’ in the ‘Administration’ block, change ‘Course visibility’ to ‘Show’, then scroll down to the bottom of the page and click ‘Save and display’. Students will then be able to access the Moodle course and see the content you have decided to leave unhidden within it.
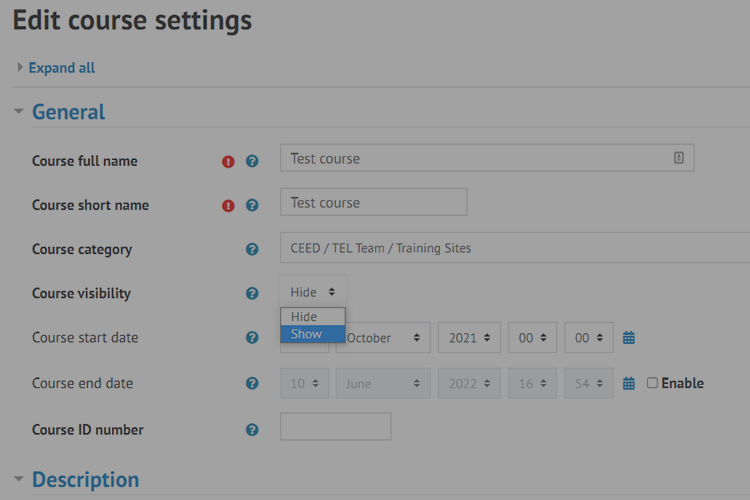
-
The ‘switch to student view’ function in Moodle gives you an at a glance view of what students will see when you show/release your course.
To switch to student view, click on your profile in the top right, select ‘Switch role to…’ in the drop-down menu, then choose ‘Student’ from the list. Remember to return to your profile and select ‘Return to my normal role’ when you’re done.
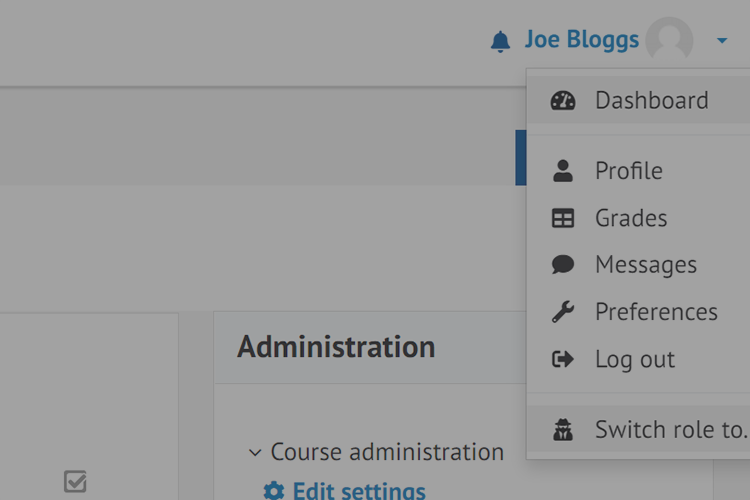
If you have any questions about this, please email [email protected].